
| エクスプローラやマイコンピュータからCUTPOP2で作成したファイルをダブルクリックして開こうとすると、旧バージョンのCUTPOPが起動してデータを開いてしまう。 | 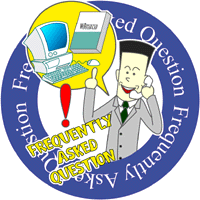 |
|
■概要 このページは、CUTPOP2を使用しているユーザー様から、ユーザーサポート窓口によくあるお問い合わせの内容について説明してあります。 ■内容 CUTPOP for Windowsがインストールされているコンピュータに、CUTPOP2をインストールした場合に、エクスプローラやマイコンピュータからCUTPOP2のCUPファイルのアイコンをダブルクリックして、データを開こうとした場合に旧バージョンのCTUPOP for Windowsが起動してデータを開いてしまう。 この現象は、CUTPOP for Windowsがインストールされているコンピュータに、CUTPOP2をインストールした場合に発生します。 ■対処方法 Windows95/98上でCUTPOP2を使用している場合は以下の作業を行ないます。
以上で作業は完了です。 これ以後は、CUPファイルのダブルクリック操作で、指定したデータを読み込んでCUTPOP2が起動します。 ■備考 旧バージョンのCUTPOP for Windowsでデータを開きたい場合は、CUTPOP for Windowsを起動後、目的のファイルを開いて下さい。 株式会社 エーティ ユーザーサポート担当 ○この資料の内容は予告なしに変更されることがあります。 ○この資料に記載されている会社名、製品名は、各社の登録商標または商標です。 ○この資料の一部または全部を無断で使用、複製することはできません。 |